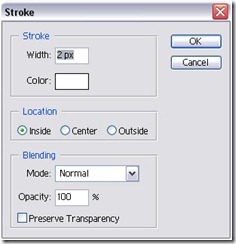01- Crie um arquivo 100x100 pixels.
02- Tecle Ctrl + R para que as réguas sejam mostradas. Nas réguas brancas, clique com o botão direito e marque a opção Pixels. Agora tecle V para ativar a ferramenta Move Tool e puxe uma traçado de régua Horizontal e Vertical deixando-as posicionadas no meio do documento.
03- Com a ferramenta Elipitical Marquee Tool selecionada posicione-a no no centro das duas réguas trace uma circunferência segurando as teclas Shift + Alt.
04- Tecle Shift + Ctrl + N para criar uma nova layer. Na janela que abrira, preencha o nome da layer como Principal.
Obs.: Faça isso com a seleção ainda ativa.
05- Com a ferramenta Paint Bucket Tool ( lata de tinta ) ativada e com a layer Principal selecionada, pinte a seleção que fizemos no passo 03 de branco.
06- Selecione a layer Background. Tecle Ctrl + D para desfazer a seleção. Agora tecle D e em seguida Alt + Backspace. Isso fará a layer Background ter seu fudo como preto. Agora selecione a layer Principal novamente.
07- Com a layer Principal ativada, vá em Layer > Layer Style > Blending Opitions... Agora faça as seguintes configurações clicando nos links abaixo para vê-las.
Inner Shadow
Outer Glow
Inner Glow
Satin
Gradient Overlay
Stroke
08- Agora selecione a Layer Background e em seguida tecle Shift + Ctrl + N e na janela que abrira de o nome de Blur. Esse processo ira criar uma layer com o nome de Blur acima da layer Background e abaixo da layer Principal.
09- Com a layer Blur selecionada clique na layer Principal com a tecla Ctrl pressionada. Isso fará com que seja feita uma seleção com uma forma de circunferência. 
10- Agora selecione a ferramenta Paint Bucket Tool ( lata de tinta ) e com a cor #FFFC00 pinte essa seleção. Tecle Ctrl + D para desfazer essa seleção. Ainda com a layer Blur ativada, va em Filter > Blur > Gaussian Blur... e deixa as seguintes configurações:
Duplique a layer Blur e na camada duplicada mude sua opacidade para 50%.
11- Agora selecione a layer Principal e tecle Shift + Ctrl + N para criar uma nova layer. Nomeie-a essa nova layer de Brilho 1. Essa layer tem que ser criada acima da layer Principal. Com a layer Brilho 1 que acabamos de criar, clique na layer Principal com a tecla Ctrl precionada. Feito isso va em Select > Modify > Contract e na janela que abrira de um valor de 2 pixels. Agora selecione a ferramenta Brush Tool e escolha o seguinte tipo de brush:
12- Agora com a ferramenta Brush Tool selecionada e a layer Brilho 1 ativada, faça uma pintura tipo a abaixo com a cor branca. 
13- Agora sem ter desfeito a seleção de forma estilo circunferência crie uma nova layer teclando Shift + Ctrl + N e de o nome dela de Brilho 2. Agora com a ferramenta Brush Tool ativada escolha o seguinte tipo de Brush:
14- Com o Brush já pronto para ser usado e com a cor branca selecionada, faça a seguinte pintura na layer Brilho 2: 
15- Feito a pintura do passo 14 mude a opacidade da layer Brilho 2 Para 70%. Agora tecle Ctrl + D para desfazer a seleção de formato circunferência.
16- Selecione a layer Principal novamente e tecle Shift + Ctrl + N para criar uma nova layer e de o nome dessa nova layer de Japonês.
Agora faça o download a fonte a seguir.
Opição 1 - Clique aqui para baixar a fonte
Opição 2 - Clique aqui para baixar a fonte
Após baixar a fonte descompacte-a e instale ela na pasta C:\Windows\Fonts.
17- Agora pegue a ferramenta Horizontal Type Tool ( ferramenta de texto ) e selecione o seguinte tipo de texto:
18- Agora com a layer Japones selecionada digite apenas uma letra. A letra tem que ser digitada na cor preta.
19- Agora selecione a layer Brilho 2. Crie uma nova layer teclando Shift + Ctrl + N e de o nome dessa layer de Stroke. Com essa nova layer selecionada tecle Ctrk + A para selecionar toda a area. Agora va em Edit > Stroke... e deixe as seguintes configurações.
20- Vá em Edit > Stroke... novamente e mude o Width de 2 px para 1 px e a cor de branco para preto.
Bom, se você seguiu os passos corretamente seu avatar devera ter ficado assim.
A ordem de suas layer demvem estar desta forma: